Hi, my name is Cameron and I am an 11-year-old boy with autism from the UK. I love computers and making virtual machines to use and play with. I thought I would share how easy it is to create a Windows-based virtual machine using VirtualBox.
You will need the following:
VirtualBox (can be found at https://www.virtualbox.org/)
Windows Media Creation tool (can be found at https://www.microsoft.com/en-us/software-download/windows10)
Step 1. Download the required programs
Not much to say here; go to the sites above and download the programs.
Step 2. Using the Media Creation tool
The media creation tool is simple. When asked what you want to do, select Create Installation Media and click Next. Then it will ask you to choose the language, architecture, and edition; you can skip this as Windows will determine the recommended options for your PC. After that, decide to use an ISO file. Then click next and select the location of your ISO; you can also choose a file name. However, you can keep it as the default if you wish.
Step 3. Setting up VM.
Once you have made the ISO, you can now create a VM. Just click the New button.
Once clicked, change the VM name to Windows 10, and the VM will automatically adjust the OS config to Windows 10; feel free to name it anything else; just use the dropdown menu and select Windows 10 (x64) or Windows 10 (x86) if you have set the ISO to 32-bit. You can then change the RAM size. However, you can keep this at default if you wish. Then click Finish.
After this, click Start, and you will be prompted to select a startup disc. If the Windows 10 ISO does not show up, click the folder icon with a small arrow next to it. This will allow you to locate the ISO manually. Once you have selected the ISO, a prompt will appear: Press any key to boot from CD or DVD. Press a random key, and the installation can start.
Step 4: Installing Windows
We can begin the installation now that the VM has been set up. Select your region’s options, and the building can start.
Windows will now ask for a Product Key.
PLEASE USE A LEGITIMATE WINDOWS KEY; I DO NOT PROMOTE PIRACY.
After inserting the product key, you can proceed.
If you do not have a product key, click I don’t have a product key and select your desired version; you can still use the OS. (Some features such as personalization will be disabled.)
This menu will now show up; we will choose Custom for this tutorial’s sake.
Windows will then ask you where you want the drive; click Next.
Windows should now start installing. You can relax while it installs.
Once installation completes, this should be on your screen. Select your region and click Yes.
Now select your keyboard layout and click Yes again.
It will then ask you if you want a second keyboard layout; we will skip this.
After that, wait a minute or two.
Now select Set up for personal use, then click Next.
Now it will ask if you want to add a Microsoft account; if you do not wish to click Offline Account, we will do that.
You will be told you can access more Microsoft apps and services, but click Limited experience.
Now type a username and click Next.
Now select a password.
Now select if you want apps to be able to use your location; we will click No then Accept.
We will do the same for Find my device since this is a VM.
Now we are going to be asked about what diagnostic. We will select the Send Required diagnostic data for the data we want to send to Microsoft. Click accept.
Now we are asked if we want Windows to help us improve our writing; we will select No, then click Accept.
You will now be asked about Tailored experiences; we will also say no, then click Accept.
You will now be asked if you want apps to use Advertising ID; again, No, then Accept.
You will now be asked to customize your experience. We are going to press skip.
On this screen, click Not now, or if you want to use Cortana within the VM, click Accept. We will do the former here.
This screen should show; that you are now ready; sit back for a few minutes, and you will have a Windows 10 VM!
We recommend installing VirtualBox Guest Additions, go to Devices and click Insert Guest Additions CD image. Afterward, go to This PC and click on the D: drive.
I hope this guide was helpful. Thank you for taking the time to read it.

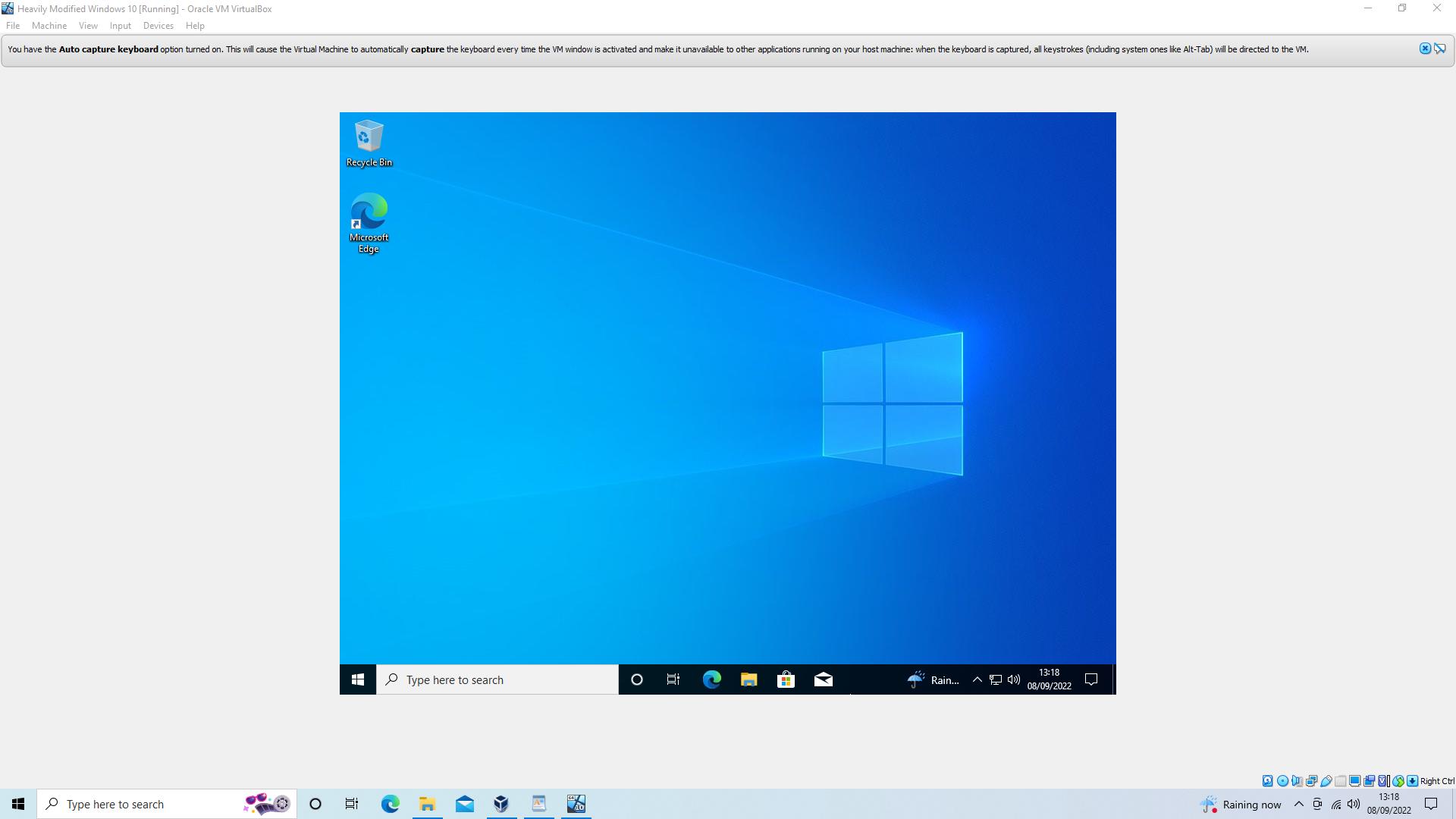
























Great job Cameron, this helped me loads! 🙂